
ต้องการสร้าง Barcode ใน Excel? สามารถทำได้แน่นอน โดยเจ้าตัว Barcode นี้จะเป็นการแสดงข้อมูลโดยใช้เส้นและช่องว่างในการแสดงแทนข้อมูล โดย Barcode นั้นถูกใช้งานอย่างแพร่หลายตั้งแต่ติดในสินค้าต่างๆ จนถึงเรื่องอื่นๆ
ถ้าเราต้องการสร้าง Barcode เพื่อใช้งานด้วยตัวเองก็สามารถทำได้เช่นกัน โดยสามารถทำได้อย่างง่ายๆ โดยใช้ Microsoft Excel โดยวิธีการนั้นมีหลากหลายวิธีด้วยกัน ทั้งการใช้ Font การใช้ Power Query การใช้ Organization Data Types ของ Power BI มาใช้ใน Excel ก็ทำได้เช่นเดียวกัน แต่ในครั้งนี้จะขอแนะนำวิธีที่ง่ายที่สุดคือการใช้ Font เข้ามาร่วมกับการใช้ Excel ในการสร้าง Barcode กัน
การสร้าง Barcode ด้วย Excel
มีขั้นตอนง่ายๆ ดังนี้เลยครับ 🤗
1. เริ่มจากการติดตั้ง Font Barcode
ก่อนการสร้าง Barcode บน Excel นั้น เราจำเป็นที่จะต้องติดตั้ง Font Barcode ให้เรียบร้อยเสียก่อนจึงจะสามารถทำการสร้าง Barcode ตามที่ต้องการได้
สำหรับ Font Barcode นั้นสามารถดาวน์โหลดได้จากหลายที่ด้วยกัน ในครั้งนี้นำเว็บที่สามารถดาวน์โหลด Font ได้ฟรีมานำเสนอดังนี้ครับ
- Google Fonts
- DaFont
- UrbanFonts
- FontSpace
ในที่นี้ใช้เว็บใดก็ได้ตามที่ต้องการนะครับ แล้วค้นหา Font Barcode ตามที่ต้องการได้เลย แล้วก็ดาวน์โหลดมาเก็บไว้ในเครื่องของเราไว้ให้เรียบร้อยก่อนนะครับ
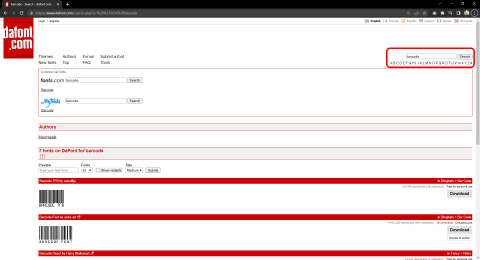
(ภาพแสดงการดาวน์โหลด Font Barcode จากเว็บ https://www.dafont.com/)
เมื่อดาวน์โหลด Font มาเรียบร้อยแล้ว อาจจะมีในรูปแบบของไฟล์ Zip ที่ถูกบีบอัดไว้ ให้ทำการแตกไฟล์ Zip ออกมาให้เรียบร้อยก่อนนะครับ และวิธีการติดตั้ง Font ลงใน Microsoft Windows นั้นมีหลายวิธีด้วยกัน ทั้งนี้จะแนะนำวิธีที่ใช้งานกันบ่อยๆ สองวิธีให้ทดลองกันดูนะครับ
- ติดตั้งโดยการคัดลอกไฟล์ไปใส่ในโฟลเดอร์ Fonts ของ Microsoft Windows
วิธีการนี้หลายๆ ท่านน่าจะคุ้นเคย และเป็นวิธีการง่าย โดยการคลิกขวาและเลือกที่คำสั่ง Copy หรือทำการเลือกไฟล์แล้วกดปุ่ม Ctrl + C บนคีย์บอร์ดและนำไปวางในโฟลเดอร์ C:\Windows\Fonts ได้ในทันที - ติดตั้งโดยการสั่ง Install จากโปรแกรม Windows Font Viewer ของ Microsoft Windows
วิธีการนี้ก็ไม่ยุ่งยาก เมื่อเราดาวน์โหลด Font ลงมาในเครื่องเรียบร้อยแล้วให้ทำการเปิดไฟล์ Font นั้นขึ้น หลังจากนั้น Microsoft Windows จะแสดงโปรแกรม Windows Font Viewer ที่แสดงรายละเอียดและตัวอย่างของ Font นั้นขึ้นมา และให้คลิกที่ปุ่ม Install เพื่อทำการติดตั้ง Font ตามที่ต้องการได้ในทันที
2. เริ่มใส่ข้อมูลใน Excel และเลือกรูปแบบ Font เพื่อให้แสดง Barcode ตามที่ต้องการ เมื่อเราติดตั้ง Font Barcode ที่ต้องการเรียบร้อยแล้ว เราจะมาใส่ตัวเลขที่ต้องการเพื่อสร้างเป็น Barcode ตามที่ต้องการกัน
โดยเริ่มจากการใส่ตัวเลขที่ต้องการ ในที่นี้ได้ใสไว้สองคอลัมน์เลย โดยใส่เหมือนๆ กัน เพื่อดูความแตกต่างของ Barcode ที่ได้ออกมา
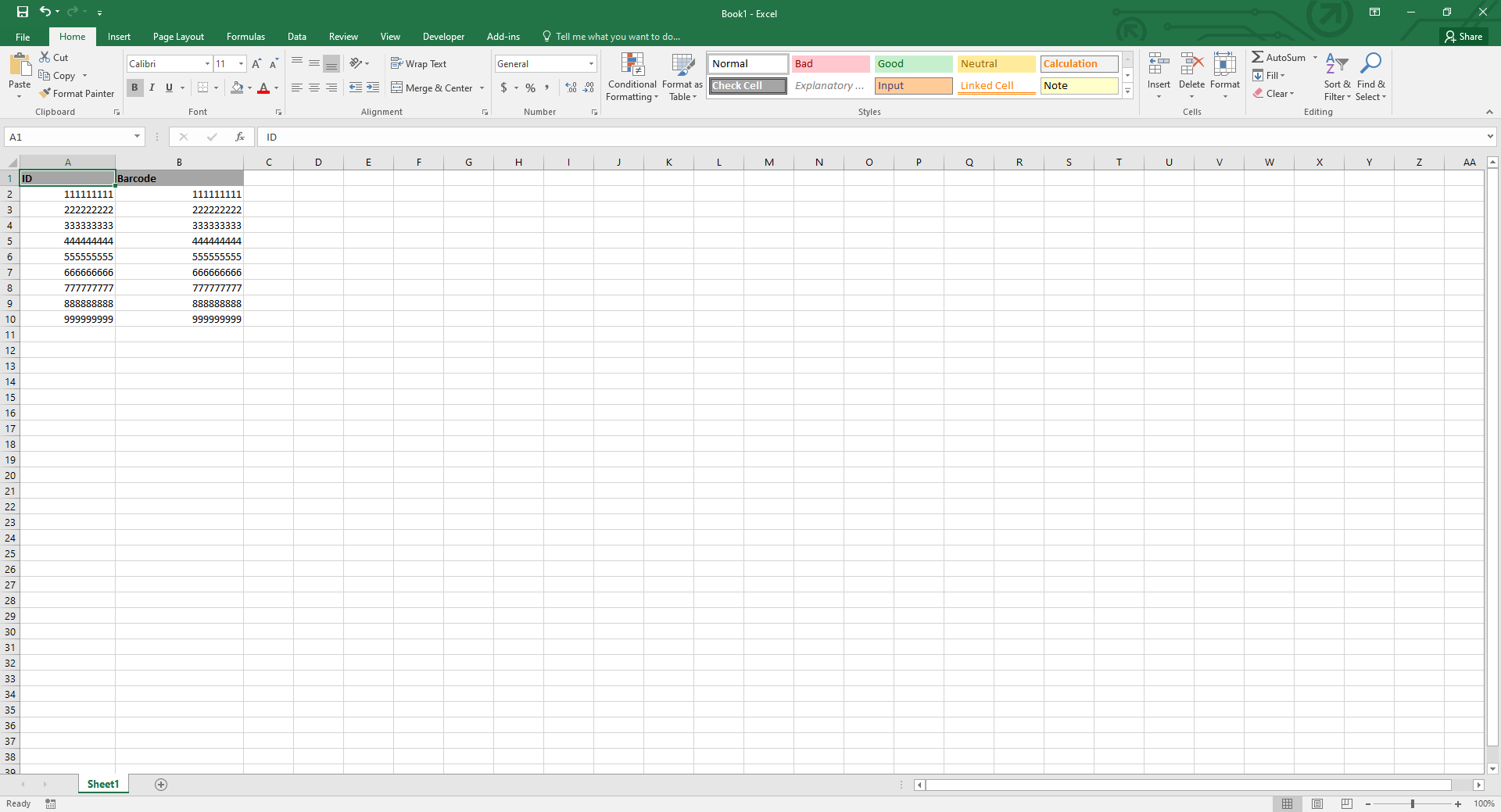
(ภาพแสดงการใส่ตัวเลขเพื่อเตรียมสร้าง Barcode)
หลังจากนั้นให้ทำการเลือกข้อมูลในคอลัมน์ที่ต้องการสร้าง Barcode โดยเมื่อเลือกข้อมูลแล้วให้ทำการเปลี่ยน Font เป็น Font ที่เราได้ทำการติดตั้งไว้ และกำหนดขนาดของตัวอักษรตามที่ต้องการได้เลยครับ เพียงเท่านี้ก็จะได้ Barcode ตามที่ต้องการแล้ว
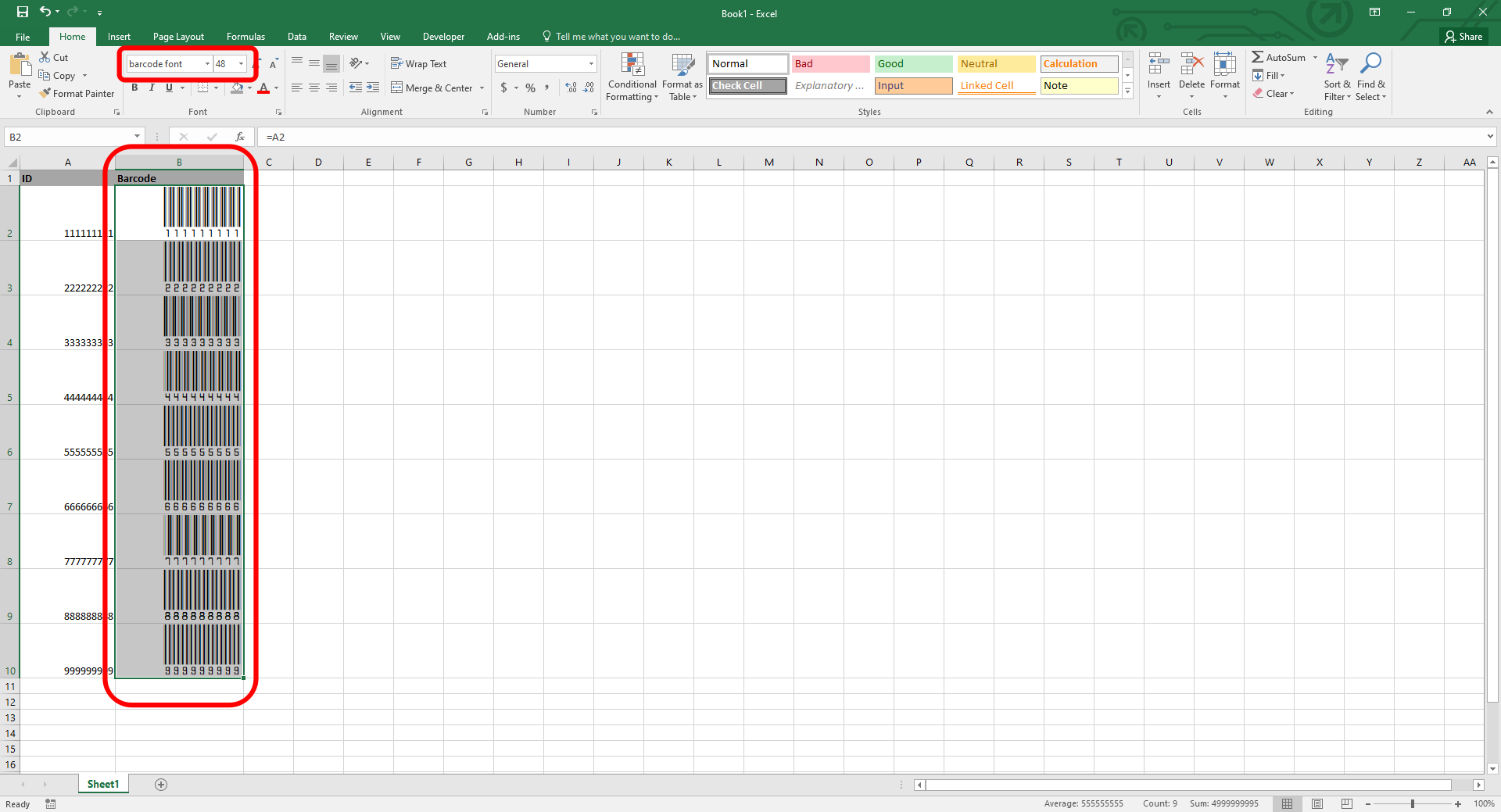 (ภาพแสดง Barcode ที่ได้)
(ภาพแสดง Barcode ที่ได้)
ง่ายไหมครับกับการสร้าง Barcode ใน Excel สะดวกสบายสุดๆ กันไปเลย 😃
ภาพโดยนักเขียน
หมีขั้วโลก ทอดกรอบ〔´(エ)`〕
